হেলো বন্ধুরা কী অবস্থা? সবার আশা করি সবাই অনেক ভালো আছেন। আমিও আপদের দোয়াই অনেক ভালো আছি। আজ আমরা একটি অসাধারণ Tools সম্পর্কে জানবো। যেটির নাম হচ্ছে Microsoft PowerToys. আমাদের মধ্যে অনেকেই আছেন অসাধারণ এই টুলটার ব্যাপারে জানিনা । তাই আমি আপনাদের আজ এই আর্টিকেলে Microsoft Power Toys নিয়ে বিস্তারিত জানানোর ট্রাই করবো।
যেমন – Microsoft Power Toys কি? কেন আমাদের ব্যাবাহার করা উচিত। এটার কি কি ফিচার রয়েছে সেসব নিয়ে আমাদের আজকের লেখা। আপনি যদি একজন পিসি ইউজার হয়ে থাকেন এবং Microsoft PowerToys use না করে থাকেন তাহলে এই লেখটি কন্টিনিউ করতে পারেন। আশা করি অনেক কিছু জানতে পারবেন। আর আপনি যদি অলরেডি এই টুলস টি সম্পর্কে জেনে থাকেন তাহলে স্কিপ করতে পারেন। তো চলুন বেশি না বকে শুরু করা যাক –
Microsoft PowrToys কি?
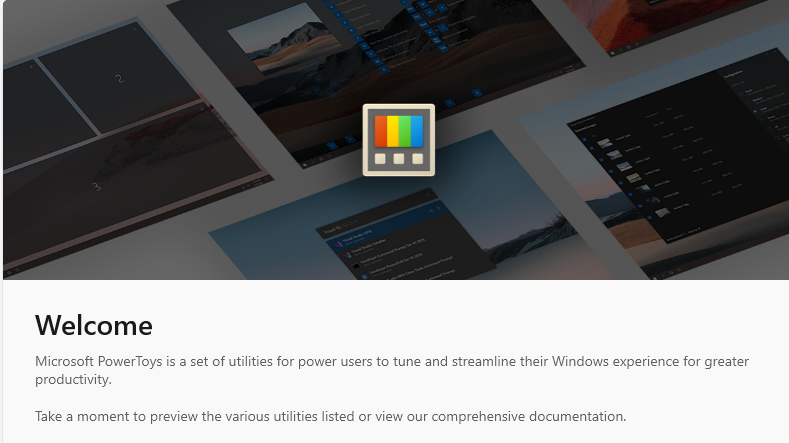
মূলত Microsoft PowerToys হল উইন্ডোজ অপারেটিং সিস্টেমে ব্যবহারের জন্য মাইক্রোসফ্টের একটি টুলস বা সফটওয়্যার। এটা মূলত একটু প্রো ইউজারদের কথা চিন্তা করে তৈরি করা হয়েছে। এই টুলস টি মূলত আমাদের প্রোডাক্টিভিডি বাড়ানোতে কাজে লেগে থাকে। তাই আপনি যদি একজন প্রোডাক্টিভ মানুষ হয়ে থাকেন তাহলে Microsoft PowerToys আপনার জন্য মাস্ট। এই টুলের সাহায্যে আমরা আমাদের PC ব্যবহারে আরো বেশি ফিচার এবং কাস্টমাইজেশন সুবিধা পেতে পারি।
Features Of Microsoft PowerToys
Microsoft PowerToys কি সেটাতো আমরা জানতে পারলাম। এখন আমরা PowerToys এর বেশ কিছু অসাধারণ ফিচার নিয়ে জানতে চেষ্টা করবো। যেটা পার্সনালি আমি বেশ পছন্দ করি এবং প্রায় সবসময় ইউজ করে থাকি। ইভেন আর্টিকেল টি লেখার সময় ও আমি PowerToys use করছি।
1. Always On Top
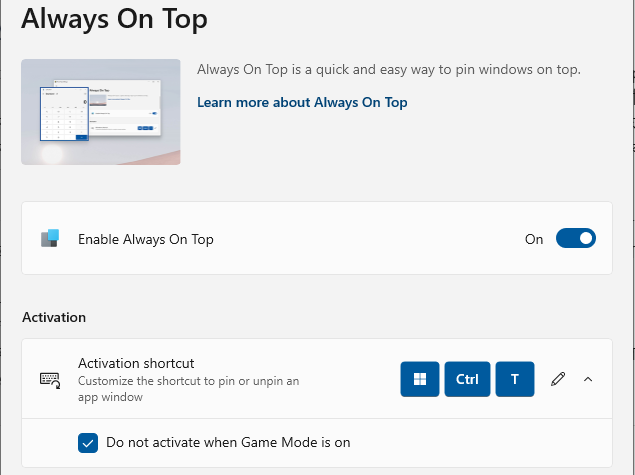
Microsot PowerToys এর আমি যে টুলস টি সবথেকে বেশি ব্যবহার করি সেটা হচ্ছে Always On Top Feature. আমাদের মধ্যে অনেকেই আছেন, যাঁরা জানেন না যে – Always On Top জিনিসটা আসলে কি? আমরা যারা উইন্ডোস ব্যাবহার করি আমরা প্রায় সকলেই জানি যে উইন্ডোস এ ডিফল্ট ভাবে আমরা যে কোনও একটি উইন্ডো নিয়ে কাজ করতে গেলে। যদি অন্যটি উইন্ডোতে ক্লিক করি তাহলে প্রথম কাজ করা উইন্ডোটি দ্বিতীয়টির নীচে চলে যায়।
আমাদের অনেক সময় এই ফিচারটি প্রয়োজন হয় যে – আমরা একটি উইন্ডোর উপরে পিন করে রাখব। এটাই মূলত Always On Top ফিচার। Microsoft PowerToys ইউজ করে আপনি খুব সহজেই যে কোনও একটি উইন্ডো কে উপরের পিন করে রাখতে পারবেন।
Microsoft PowerToys ব্যবহার করার আগে। এই ফিচারটির জন্য একটি থার্ড পার্টি সফ্টওয়্যার বা টুল ব্যবহার করতাম। কিন্তু পরে যখন Microsoft PowerToys এ ব্যাপারে জানতে পারি। তখন অফিসিয়াল Software রেখে কেন ThirdParty একটি টুল ব্যবহার করব। তাইনা !
PowerToys Install দেওয়ার পর Win+Ctrl+T press করলেই আপনার সিলেক্ট করা উইন্ডো টি পিন হয়ে যাবে। এবং সেটি সব সময় সব উইন্ডোর উপরে থাকবে, যতক্ষণ না আবার Win+Ctrl+T চেপে অফ না করবেন। এটা আমার কাছে পার্সনালি অনেক ভাললাগে কিছু কিছু সময়ে। আশা করি আপনাদেরও কাজে আসবে।
2. Color Picker
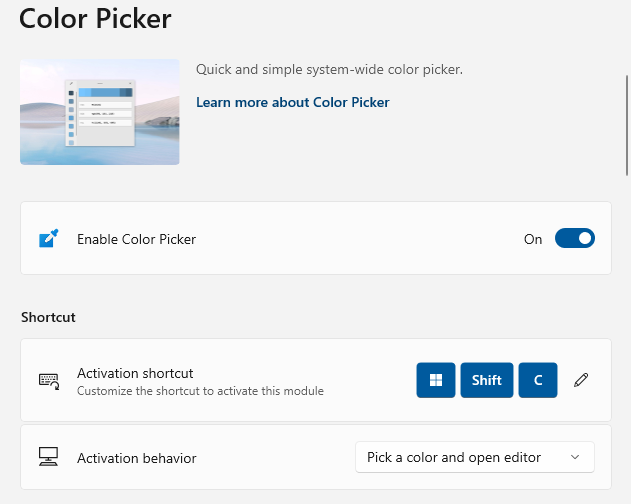
আমাদের মধ্যে অনেকেই আছেন যারা ফ্রিলান্সিং করেন। কেউ গ্রাফিক ডিজাইন নিয়ে কাজ করেন কেউ বা ওয়েব ডেভেলপমেন্ট ডিজাইন। আমাদের অনেকের ই কিন্তু এই কালার পিকার ফিচার টা দরকার হয়। কালার পিকার দিয়ে মূলত কোন একটা কালারের code জানতে পারবেন। PowerToys Install দিয়ে Simply Win+Shift+C press করলেই Color picker enable হয়ে যাবে।
এবার যে কালারের কোড সম্পর্কে জানতে চাচ্ছেন সেই কালারের উপরে মাউস কার্সার রেখে ক্লিক করুন। নিচের মতো করে আপনি আপনার কাঙ্ক্ষিত কালারের hex, RGB, HSL সোব কোড ই এক জায়গায় পেয়ে যাবেন। কুল না ব্যাপার টা?
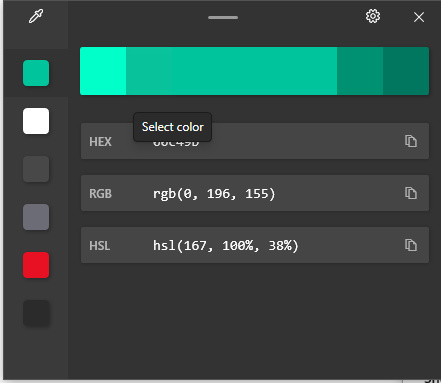
আমি কিন্তু এই কালার পিকাররের জন্য এতদিন Pexie use করতাম। এই টুলসটার সাইজ ও অনেক কম। কিন্তু ওটাতে কিন্তু এটার মতো ওতটা এডভান্স ফিচার নাই। আপনাদের যাদের কালার পিকার প্রয়োজন হয় তারা কিন্তু অবসশ্যই এই টুলটা ট্রাই করে দেখবেন। আশা করি ভাল্লাগবে।
3. Text Extractor
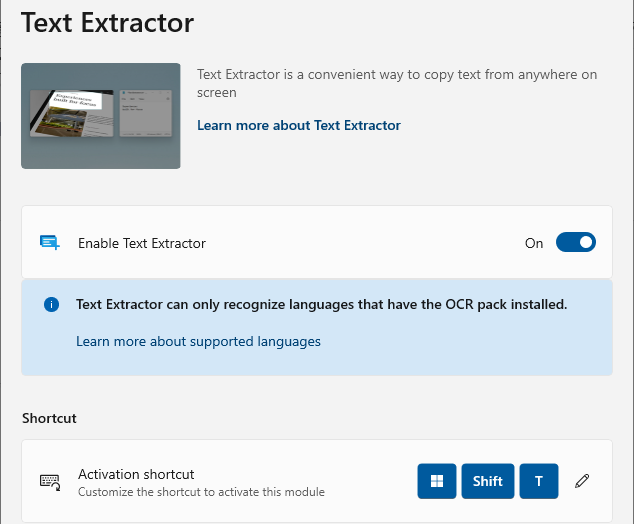
Image to text কিন্তু আমরা প্রায় সবাই কম বেশি ব্যাবহার করে থাকি। আবার অনেকে আছেন যারা তো জানেই না যে Image থেকে second এ টেক্সট Extract করা যায়। PowrToys এর এই ফিচার কিন্তু আপনাকে ইমেজ না শুধু যে কোন জায়গা থেকে লাইভ টেক্সট এক্সট্রাক্ট করতে দিবে। ইভেন এটা অফলাইনেও ভাল কাজ করে।
তবে আমার ক্ষেত্রে আমি এটাতে ফুল Satisfyed না কারন এটাতে অনেক সময় ভুল টেক্সট জেনারেট করে ফেলে। যদিও সেটা অনেক কম কিছু কিছু জায়গায় ভুল হয়।। তাই আপনি এটা ইউজ করলে একটু মিলিয়ে নিবেন। Text Extractor enable করার জন্য Simply ![]() press করলেই Text Extractor Enable হয়ে যাবে।
press করলেই Text Extractor Enable হয়ে যাবে।
এখন আপনি আপনার পছন্দের অংশ টুকু সিকেল্ট করুন ব্যাস। এবার পেস্ট করুন । আপনার টেক্সট পেস্ট হয়ে যাবে। চমৎকার না ব্যাপার টা? আমার কাছে কিন্তু পার্সনালি ব্যাপার টা খুব বেশি কুল লাগে। এবং আমি কিন্তু এই ফিচার টা খুব বেশি ব্যাবহার করে থাকি। আশা করি আপনাদের ও ভাল্লাগবে।
4. Image Resizer
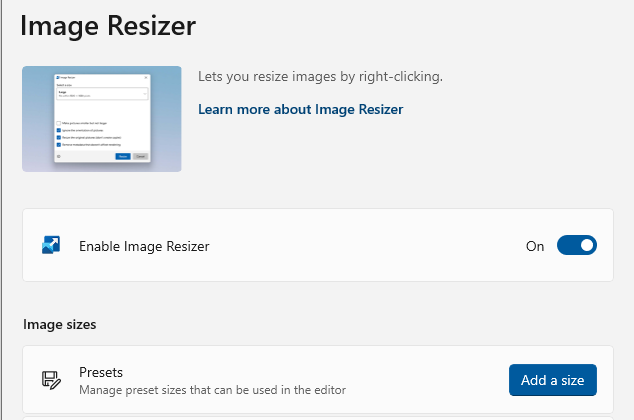
ইমেজ রিসাইজারও কিন্তু PowerToys এর একটি অসাধারণ ফিচার। এই ফিচারটির মাধ্যমে আপনি এক বা একের অধিক ইমেজ একসঙ্গে বাল্ক আকারে রিচার্জ করতে পারবেন। আমরা যখন অনেক বেশি ইমেজ একসঙ্গে Resize করতে চাই। একটি একটি করে করতে গেলে কিন্তু আমাদের অনেক বেশি সময় নষ্ট হয়।
আপনি কিন্তু চাইলে খুব সহজেই PowerToys এর ইমেজ Resizer এর মাধ্যমে খুব সহজেই বাল্ক আকারে অনেকগুলো ইমেজকে একসঙ্গে Resize করতে পারেন।
ইমেজ রিসাইজার হল বাল্ক ইমেজ রিসাইজ করার জন্য একটি উইন্ডোজ শেল এক্সটেনশন। PowerToys ইনস্টল করার পরে, ফাইল এক্সপ্লোরারে এক বা একের অধিক ইমেজ বা ফটো ফাইলগুলিতে MOuse এর Right-ক্লিক করুন ।
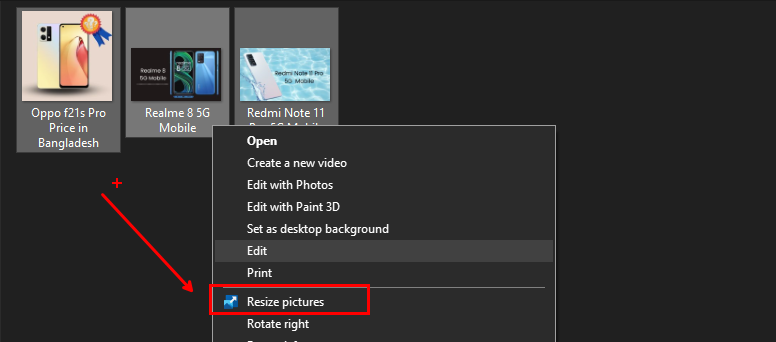
এবং তারপরে মেনু থেকে ছবিগুলিকে size select করে Enter করুন।
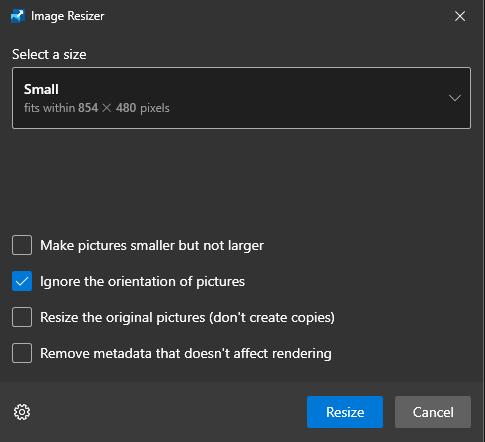
এভাবে খুব সহজে চাইলে আপনি একসঙ্গে অনেক ইমেজ রিসাইজ করতে পারেন। তার জন্য আলাদা কোন টুল ব্যাবহার করতে হবে না। পাওয়ার টয়েসের মধ্যেই সব পাবেন।
5. PowerRename
PowerRename হল একটি বাল্ক রিনেমিং টুল যা দিয়ে আপনি অনেগুলা ফাইল কে আলাদা আলাদা নাম দিয়ে একসঙ্গে অনেক ফাইলের নাম পরিবর্তন করতে পারেন।
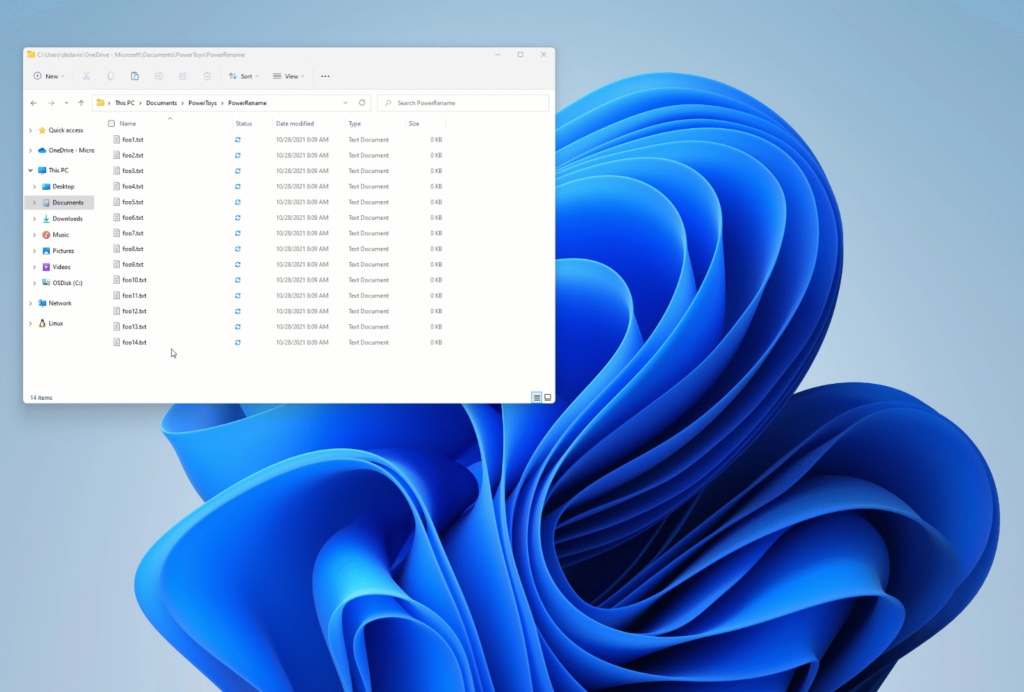
এছাড়াও আরো বেশ কিছু ব্যাবহার রয়েছে এই টুলসটির। আশা করি আপনাদের ভাল লাগবে। ট্রাই করে দেখতে পারনে।
You May Also Like –
Conclusion
আমাদের মধ্যে অনেকেই আছেন যারা এখনো Microsoft Power Toys নিয়ে ধারনা রাখেন ন । আর তাই আজকের আর্টিকেলে আমি চেষ্টা করছি মাইক্রোসফটের পাওয়ার Toys Tools নিয়ে আপনাদের একটি ক্লিয়ার ধারণা দিতে। আপনাদের কোনও প্রশ্ন থাকলে নীচে কমেন্ট বক্সে জানাতে একদম ভুলবেন না। আর লেখাটা আপনাদের কাছে কেমন লেগেছে আমাদেরকে জানাতে পারেন। লেখাটা যদি ভালো লাগে৷ বন্ধুদের সঙ্গে শেয়ার করবেন। ধন্যবাদ ❤
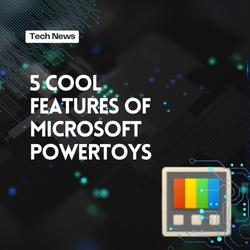
1 thought on “যে কারনে আপনার পিসিতে (PC) Microsoft PowerToys থাকা জরুরী”